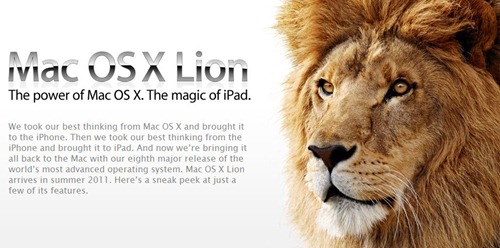If you are a ViewPad 7 Android tab owner and looking for installing a custom firmware on it then an alternative recovery partition is a must. And believe it that this can only be done via some tools including the one we are going to literate you on. In order to install custom firmware on the Viewpad 7 and equivalent devices (Cherry Mobile Superion, Commtiva Linx N700, Olivepad VT-100, Spice MI700, and Camangi FM600) you must use an alternative recovery partition. There are several methods to accomplish this, but in this thread I will document what I use personally.
Rooting:
2. Place your Android device into debugging mode, and connect to computer.
3. Right-click the Super One Click executable and select ‘Run As Administrator’.
4. At program launch select ‘rageagainstthecage’ exploit method, then select ‘Root’.
5. If there is no activity for more than 30 seconds and the terminal display is stuck at ‘Running rageagainstthecage….’ remove the USB plug momentarily and plug back in.
6. You should get the message “***IF IT KEEPS LOOPING, TRY DISABLING USB DEBUGGING NOW***” followed by an ADB reset, waiting for device, and finally a successful rooting message. (Apparently the looping issue is a known bug).
7. Once this process is complete your prompted to test the root condition. Follow the steps to verify.
Stock Backup:
1. Open up ADB shell within a terminal.
2. Get the list of partitions:
cat /proc/mtd
3. Pull each original partition from the device onto the SD card:
cat /dev/mtd/mtd3 > /sdcard/recovery.img (example…change for each partition)
Install Alternative Recovery Partition:
2. Open a terminal (via computer or terminal emulator). Enter ADB shell.
3. Within ADB shell enter the following to change permissions for the flash_image:
chmod 755 /system/bin/flash_image
4. Replace the original stock recovery image by copying the clockwork image in it’s place:
flash_image recovery /sdcard/cwrecovery.img
Installing Custom Firmware:
1. Copy the custom firmware of your choice to the SD card.
2. Power down your device.
3. Depress both volume keys simultaneously followed by holding in the power switch for a few seconds.
4. Upon power up you will see the birds logo and ‘enter recovery’ text in the top left corner of the screen.
5. Use the volume keys to step through the menu.
6. Select ‘Backup & Restore’ followed by ‘Backup’ to make a ‘NANDROID’ backup of the current firmware. The backed up ROM should be located in: /sdcard/clockworkmod/backup/date&time/
7. Once the backup process completes you will be back at the main recovery menu.
8. Select ‘apply sdcard: update.zip.
9. Once complete select ‘reboot device’.
It is strongly recommend having proper knowledge of recovery tools like ClockworkMod along with good knowledge of ADB shell. Backup your device before doing anything with your device.
Via :
XDA
 Image via CrunchBase
Image via CrunchBase Image via CrunchBase
Image via CrunchBase Image via CrunchBase
Image via CrunchBase Cydia running on iOS 4.3.3, iPhone 4 (GSM)
Cydia running on iOS 4.3.3, iPhone 4 (GSM)